
If you’re an app maniac then you should have encountered
the
“Application not installed” error while installing apps at
one point or another; but, don’t get me wrong, even people
who hardly install apps could encounter this error too.
This
issue is sometimes accompanied by a mount error in
recovery mode where you get unable to mount Data,
Cache, System, SD card… etc partition errors while
attempting to wipe the Android phone or flash a ROM.
Resolving this issue is easy once you are able to diagnose
and identify the culprit.
Could my phone be infected with a Virus or Malware?
Quite possible. In many cases like this where a virus or
malware is involved, you’ll usually end up with a corrupted
storage partition, and guess what! A corrupted storage
partition is the most common cause of the Application not
installed error.
The possible virus or malware attack is
however not serious enough for you to
format / wipe your
Android phone so don’t delete all your precious files out of
a panic attack.
While installing an app on my Android phone, I get an
error saying I am not allowed to install applications from
unknown sources, what does this mean?
For security reasons, your Android phone is set to only
install applications from the trusted Google Playstore.
You
can however disable this setting by going to Settings >
Security > Ticking “Unknown sources”.
What could cause / result in the “Application not installed”
error?
The most common causes of this error are:Corrupted phone storage / SD card: This is the most
common cause of this error. If the location where an
application is supposed to be installed has been corrupted,
it only means there’ll be no place to install the app
doesn’t it?
Insufficient storage space: There might not be sufficient
storage space to accommodate the new app
Corrupted app (apk file): The apk file (Android apps
are in .apk format just like Blackberry’s .jad or
Windows’s .exe) might be corrupted or incompletely
downloaded / copied.
Permission error: The Android phone might be going
through a permission crisis.
Temporary OS glitch: The Android OS might have
encountered a minor error.
Apk signed certificate clash: Trying to install another
version of an app (with a different signed certificate) on
the same phone will result in this error.
Installing an unsigned apk: Trying to install an unsigned
apk could result in this error.
Wrong app installation location: Some apps will only be
successfully installed on phone memory while others can
be installed on both phone memory and SD card.
Trying to install the former on SD card could result in
this error.
Installing on a mounted SD card: Trying to install an
app on a mounted SD card will result in this error
because the SD card is inaccessible
Unacceptable apk name: Renaming some apk files prior
to installation has been known to result in this error
How do I fix the Application not installed error on an
Android phone?Reboot the phone: Rebooting the Android phone could
help clear OS errors that might have occurred.
Check the SD card for errors and fix if required
Format the SD card: In extreme cases, move the
contents on the memory card to a different location then
format it.
Wipe the phone: In extreme cases, wiping the phone
could resolve this issue. You could either do a factory
reset under Settings or data / factory reset in recovery
mode.
Ensure to uninstall unneeded apps to create space.
Uninstall any apps you don’t need.
Double-check the apk file: Check to be sure the apk file
was properly copied / downloaded and is the correct
size.
Reset permissions: Try resetting app permissions
(Settings > Apps > All > Menu key > Reset application
permissions )
Uninstall any previous versions on the same app
currently installed on the Android phone.
Change Installation location: You could toggle application
install location between phone memory, SD card and
automatic.
Ensure that the SD card in not mounted / connected
to a PC
Avoid installing unsigned apks or changing apk file names
prior to installation.
How can i verify that this issue has been successfully
resolved?
Simply by installing an app! You could test if this issue has
been successfully resolved by downloading and installing our
official Android app @










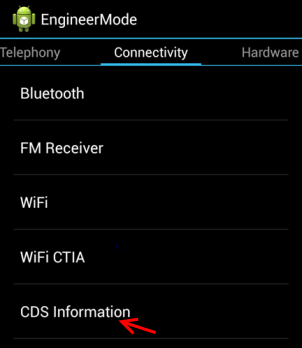













 A slow, hanging, crashing or lagging Android phone can be
A slow, hanging, crashing or lagging Android phone can be




















